YAYLASOFT
Questions About the Program
Program Installation Buy Licensing Update Backup Error messagePrinter Related Questions
A4 Normal Printer Barcode Printer Thermal Printer Which Printer Should I Buy?Dizayn Hakkında Sorular
Label Design Add Text to Label Add Logo to Label Add Image to Label Multiple DesignQuestions About Barcode
Barcode Angle Vertical Barcode Barcode Standards Ean 13 Barcode Ean 8 BarcodeEase of Use of the Program
Change Description Showing Barcode generate Serial Barcode Get List from Excel Auto Date Time
Program Installation

Download Label Printing Program Full
Click on the link above and Download the YAYLASOFT program and install it easily by double-clicking on the downloaded file. You can complete the installation by clicking Next > I Accept > Next, Next on the screens that appear during the installation.
You can print dozens of barcode labels for free in the trial version. If you wish, you can license it immediately and make unlimited printing.
Frequently Asked Questions About the Program
How can I buy ?
Program Packages You can click on the link and purchase the package you need immediately with your credit card.
You make a one-time payment. You can obtain either a temporary or an indefinite(unlimited time) software usage license.
How do I get a license?
You can request your license password immediately after payment.
On the main screen of your program 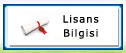 Click on the License Information button.
Click on the License Information button.

1) Tick the modules you purchased and click the "Get License" button.
Click on the New License button, enter your New License Application Form information on our website, and then click "Send".
2) Your license password will be sent immediately to the e-mail address you specified in your application.
Enter the password sent to your e-mail into the "Your License Password" field on the license screen of your program and click the "License" button.
The process is OK.
How do I update when a new version is released?
New versions of YAYLASOFT programs are free of charge.

Uninstall the old version from your computer's Control Panel > Uninstall a Program.
(The information you enter in the program will be protected. If you want to have peace of mind, you can back up the YAYLASOFT folder where the program is installed.)
Then, on our website program installation You can download and install the latest version for free from the section.
How do I backup?
The program has an Automatic Backup System.
Where the program is installed, automatic backups are made every day to the Backups folder.
If you want to change the backup settings, you can click the "License Information" button at the bottom of the main screen of the program and change the backup location or backup frequency via the "Automatic Backup System" button on the right.
How to Restore from Backup?
Right click on the latest backup in the Backups folder and select "Copy".
Select "Paste" to the location where the program is running (Default: C:/YAYLASOFT/BARKODCU).
The name of the newly pasted folder is changed to Data. (A different name should be given to the previous folder named Data)
The process is OK.
I Receive an Error Message, What Should I Do?
You can click on YAYLASOFT Online Support Panel and see the solution to the error message you receive.

Label Printer Program

Download Label Printing Program Full
Click on the link above and Download the YAYLASOFT program and install it easily by double-clicking on the downloaded file.
With this program; You can easily print labels or barcode labels from either a barcode printer or an A4 regular printer.
Frequently Asked Questions About Printers

Can I Print Barcode Labels from an A4 Normal Printer?
Yes. You do not need a barcode printer to use this software program. You can place the adhesive label paper you buy from the stationery store into your A4 printer and print your barcode label by designing it easily and to your liking in this program.

Can I Print Labels from a Barcode Printer?
Yes. You can print immediately. You can print single or multiple barcode labels from your barcode printer. You can easily design your label and add business name, product name, price, etc. next to the barcode. You can add information. Company logo, image, shape, etc. You can add and visualize your label.
Which Printer Should I Prefer?
If the printing quality is thermal or you have instant label requests for various products at various times, we recommend you to purchase a Barcode Printer.
If you plan to print a large number of labels for products and do not have a barcode printer, we recommend an A4 regular laser printer. Because you do not necessarily need a barcode printer to print barcode labels. With YAYLASOFT Barcode Label Generation Program, you can easily print labels from your regular printer.
Can I Print Labels from a Thermal Bill Printer?
Yes. You can print immediately. You can print barcoded labels, shelf labels, etc. from your thermal printer. you can print. You can easily design your label and add business name, product name, price, etc. next to the barcode. You can add information. Company logo, image, shape, etc. You can add and visualize your label.
Certain bill receipt printers generally do not have features such as a label sensor or label retraction. In the light of this information, you can work on labels as much as the hardware features allow.

Label Design Program

Label Printing Program Full Download
Click on the link above and Download the YAYLASOFT program and install it easily by double-clicking on the downloaded file.
With this program; You can easily design your label, whether from a barcode printer or an A4 normal printer, and generate a label or a barcoded label or a barcoded logo label by designing it as you wish.
Label Design Frequently Asked Questions
Can I generate More than One Design?
Yes. If you need labels in different sizes or different designs, you can generate more than one design template (unlimited) and print labels according to that template by selecting the design you want when printing labels. In other words, even if you have labels of different sizes for your barcode printer and labels of different sizes for your A4 laser printer, you can generate different designs for all of them thanks to the multiple design possibilities with the same program.
Can I Add Barcode to the Label?
Yes. You can choose whether the barcode appears on the label or not. You can enter the barcode number and easily reflect the barcode number on the label along the barcode lines and below it. Or, in the Design > Label Content Design > Barcode Design section, you can determine whether the barcode is visible on the label or not with the Printing Barcode Lines option.

Can I Add Texts to the Tag?
Of course..
If you are going to print a product label; You can easily add information such as Company Name, Product Name, Cash Price, Installment Price, Product Code, Group, Type, Size, Description, your website or social media address to the label.
If you are going to print an address label; You can easily add information such as Company Name, Authorized Person, Address, Province, Country, Telephone, Email, Customer Code to the label.

Can I Add My Business's Logo to the Label?
Of course.. You can add the logo that will be displayed on all your labels in the Barcode Print form > Add Image section.
In addition, to make your label more visual; If you wish, you can add shapes or symbols such as rectangle, ellipse, circle, horizontal line, vertical line to the label from the same screen.
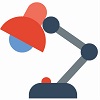
Can I Add a Product Image to the Label?
Of course..
If you want to add an image to be displayed in all tags; You can easily add an image from the Print Barcode > Add Image section. When adding a picture, it is recommended that the size of the picture be as small as possible to avoid wasting time sending it to the printer.
If you are going to add special images only to certain tags; You can add it from the Add Image > Add Label Specific Image section.
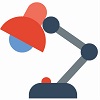
Can I make more than one design?
Of course..
On the design page, you can click the "New Design" button at the bottom and add as many new designs as you want with different designs or paper sizes.

Barcode Design Program

Download Barcode Printing Program Full
Click on the link above and Download the YAYLASOFT program and install it easily by double-clicking on the downloaded file.
With this program; You can easily design your barcode label from either a barcode printer or an A4 regular printer, design it to your heart's content, and print the barcode label.
Barcode Lines Design Frequently Asked Questions
How Can I Adjust the Barcode Angle?
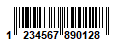

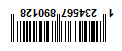
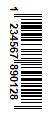
Print Barcode > Design > Label Content On the Barcode Design screen;
Print Angle: You can choose 0°, 90°, 180°, 270°.
How Do I Set Up Vertical Barcode?

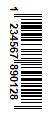
Print Barcode > Design > Label Content On the Barcode Design screen;
Print Angle: You can choose 90° or 270°.
How Do I Adjust the Length of Barcode Lines?
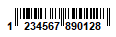
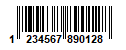
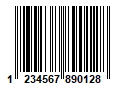
Print Barcode > Design > Label Content On the Barcode Design screen;
Length of Lines: You can get lines like 30 short, 45 normal, 90 long.
If you do not want the lines to appear; Length of Lines: Must be under 20.
If you want the numbers under the barcode not to be visible; You can change the color to white in the font section.
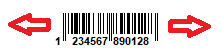
How can I increase or decrease the width of barcode lines?
According to barcode standards, the width of the barcode is not interfered with since the barcode reader may not detect the barcode when the width of the lines is changed.
If the barcode does not fit on the label; Barcodes can be printed by selecting Ean8 or Ean13 barcode formats, which are smaller in width.
If the barcode number to be given does not comply with Ean8 or Ean13 standards, Code128, which has the least width, can be selected.
EAN 128, EAN 13, EAN 8, Code 128, Code 39, Codabar, Code 2 of 5, Interleaved 2 of 5, UPC A, UPC E..
How Do I Choose Barcode Format? How Do I Set the Barcode Standard?
In the Barcode Print form; You can select it from the FORMAT: field to the right of the barcode number at the top left.
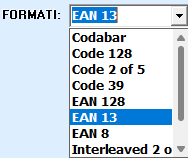
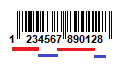
What is Ean13 Barcode? How to generate Ean13 Barcode?
EAN (European Article Number) is a 13-digit barcoding standard developed to generate unique barcode numbers. Its small width is an advantage. It is one of the barcode format standards widely used in the world. It is part of a unique identifier code system called the Global Trade Item Number (GTIN).
first 3 digits -> Country Code / 4 digits -> Company Code / 5 digits -> Product Code / 1 digit -> Control Code
You can generate your Ean13 barcode immediately with YAYLASOFT barcode generator Program.

What is Ean8 Barcode? How to generate Ean8 Barcode?
EAN (European Article Number) is an 8-digit barcoding standard developed to generate unique barcode numbers. Its small width is an advantage. It is one of the barcode format standards widely used in the world. It is part of a unique identifier code system called the Global Trade Item Number (GTIN).
You can generate your Ean8 barcode immediately with YAYLASOFT barcode generator Program.

What is Barcode? Why is a barcode needed?
By adhering to a certain coding system in order to be easily read by visual machines; It is a method of generating data using lines and spaces of different thicknesses and thus transferring it to other media.

Easy Label Design

Download Label Printing Program Full and try it for free
Click on the link above and Download the YAYLASOFT program and install it easily by double-clicking on the downloaded file.
With this program; It is very simple to easily design product labels, address labels, shelf labels and print them from the printer you want.
Discover the Ease of Use
Can I change the titles of the Add Text fields?

You can click on the article title and make any changes you want.

I don't want a Barcode on the label. How do I remove it?
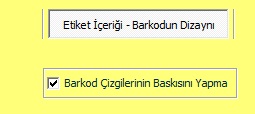
In the Design > Label Content Design > Barcode Design section, you can determine whether the barcode is visible on the label or not with the Printing Barcode Lines option.
Can I generate a Serial Barcode Label?

It is very easy to generate serial barcode numbers in automatic ascending order.
On the main screen of the program, you can click the "Print Batch Barcode" button, click the "generate Serial Barcode" button above in the opened form and start generating the number of serial barcodes you specify.
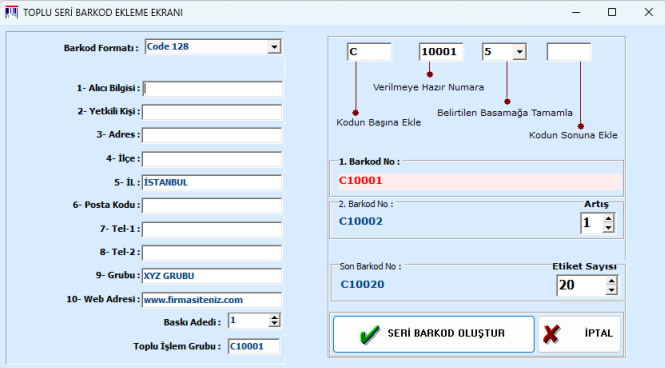
Can I import a list from Excel and print labels from the program?

Certainly. You can click the "Import from Excel" button on the main screen of the program and automatically import your records listed one under the other into the program database.
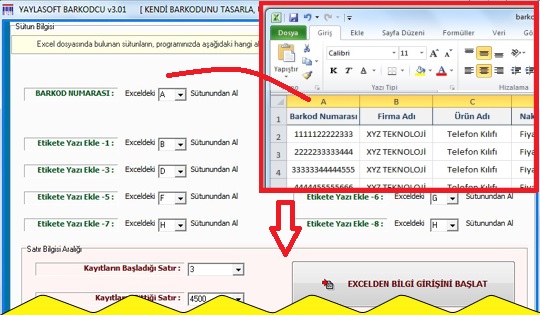
However, to avoid getting errors while doing this; There should not be expressions such as [Compatibility Mode], (Trial Version) in the title of the excel sheet. So excel must be licensed.
Can I print instant date time information automatically?
Certainly. In the "Add Text" section, click on the "Additional Settings" button at the bottom right.
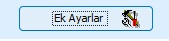
Tick the Date and Time check mark. Date and time information will be assigned automatically at the time of printing.
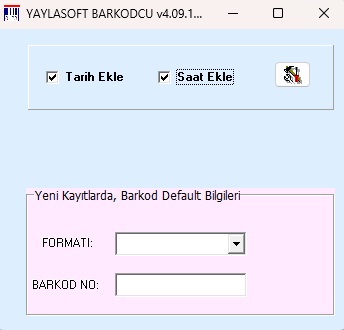
Can I change the default Barcode Format?
Certainly. In the "Add Text" section, click on the "Additional Settings" button at the bottom right.
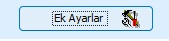
You can specify the format you use in the barcode default value field in New Records.
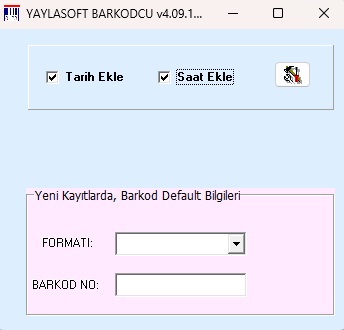
How can I remove the black line on the edge of the label?
On the screen that appears when you click the "Print" button, simply uncheck the "Print Line" check mark in the upper right corner.
Our Users
We Address Many Sectors
We work to make your work easier with our useful programs with a simple interface..
Why YAYLASOFT?
What Makes Us Different..
Ease of Use
Since it was developed on the basis of Easy Use, Fast Results and Effective Tracking, you will not have difficulty using the software.
New Versions Free
You can benefit from the next new versions of your program free of charge.
License Optional
With a one-time payment, you can obtain a temporary or permanent use license.
Training Professional
You will benefit from the program thanks to the professionally prepared usage training or video.
Non-stop
We Continue to Make Things Easier for Thousands of Our Users with Our Software Solutions
20+
Years of Experience
35+
Different Package
310+
Completed Project

LET'S ADAPT IT TO OUR BUSINESS
You can watch the training video and start designing the label you have in mind immediately.
1. Training Videos
You can get tips on the logic and ease of use with training videos.
2. Frequently Asked
It is determined according to the answers given to questions in similar parts.
3. You Can Contact
If you have different questions, you can send them to us via our contact form.
